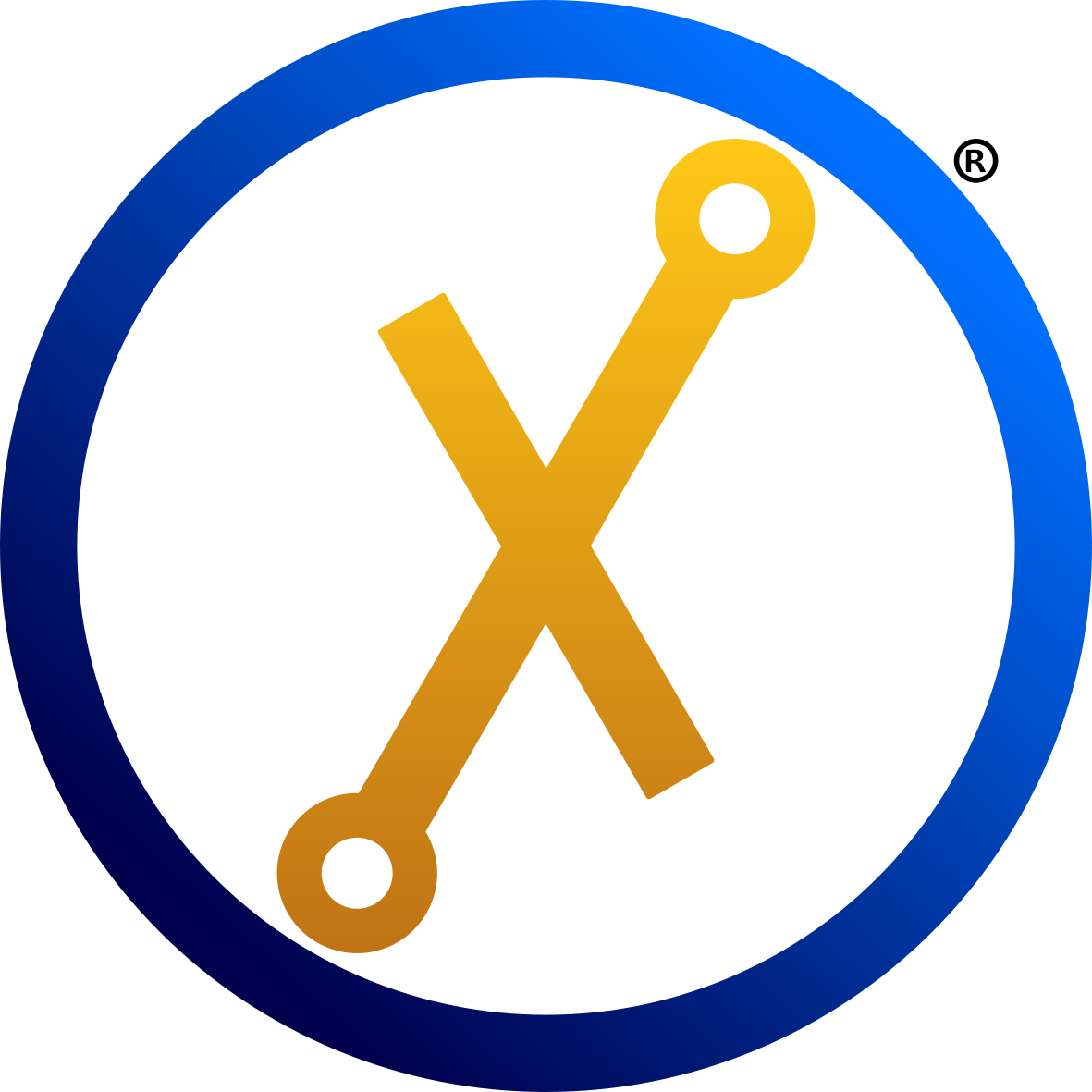Frequently Asked Question (FAQ)
Berikut merupakan perihal dasar yang akan membantu Anda untuk memahami dan memanfaatkan layanan yang disediakan oleh Radnet Digital Indonesia.
Cara konfigurasi email hosting di Google dengan mekanisme POP3
- Login ke Gmail ke akun anda. Lalu pilih “Setting” lalu klik “Akun dan Impor” lalu di bagian “Periksa dari akun lain” dan klik pada “Tambah akun lain”.
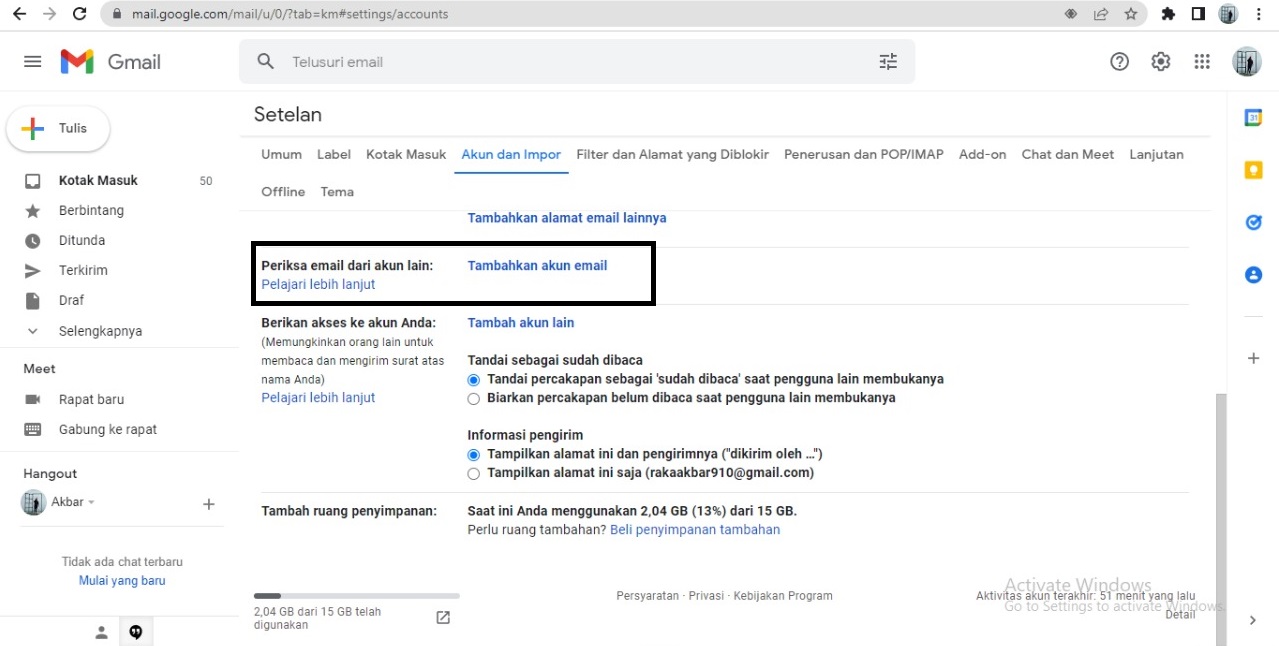
- Lalu anda akan di arahkan ke halaman “Tambahkan akun email” . Dan lalu masukan “Email domain” yang telah di buat di cPanel. dan lalu klik “Berikutnya”.
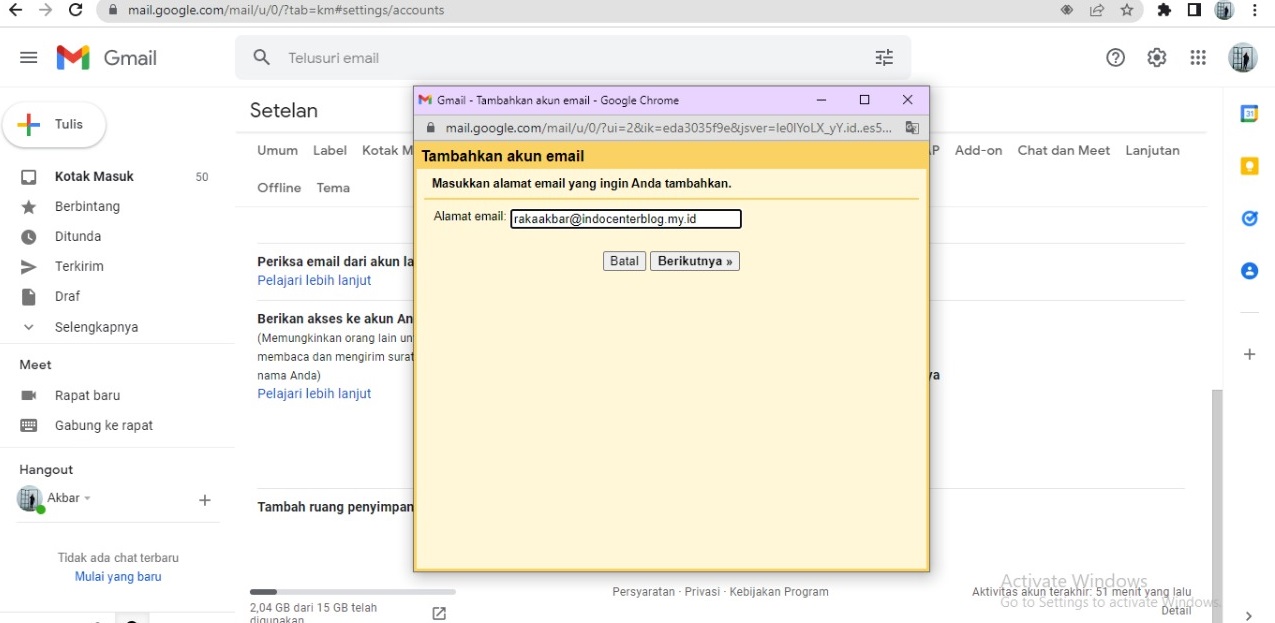
- Lalu disini anda akan di arahkan ke pengaturan email. Lalu disini masukan “Nama Pengguna dan Sandi” yang ada di pengaturan di cPanel.Lalu di bagian POP Server di isi waktu pada login di cPanel untuk POP3, jangan lupa untuk menggunakan porta 995 dan klik centang di “Gunakan (SSL)” dan setelah selesai itu, klik “Tambah akun”.
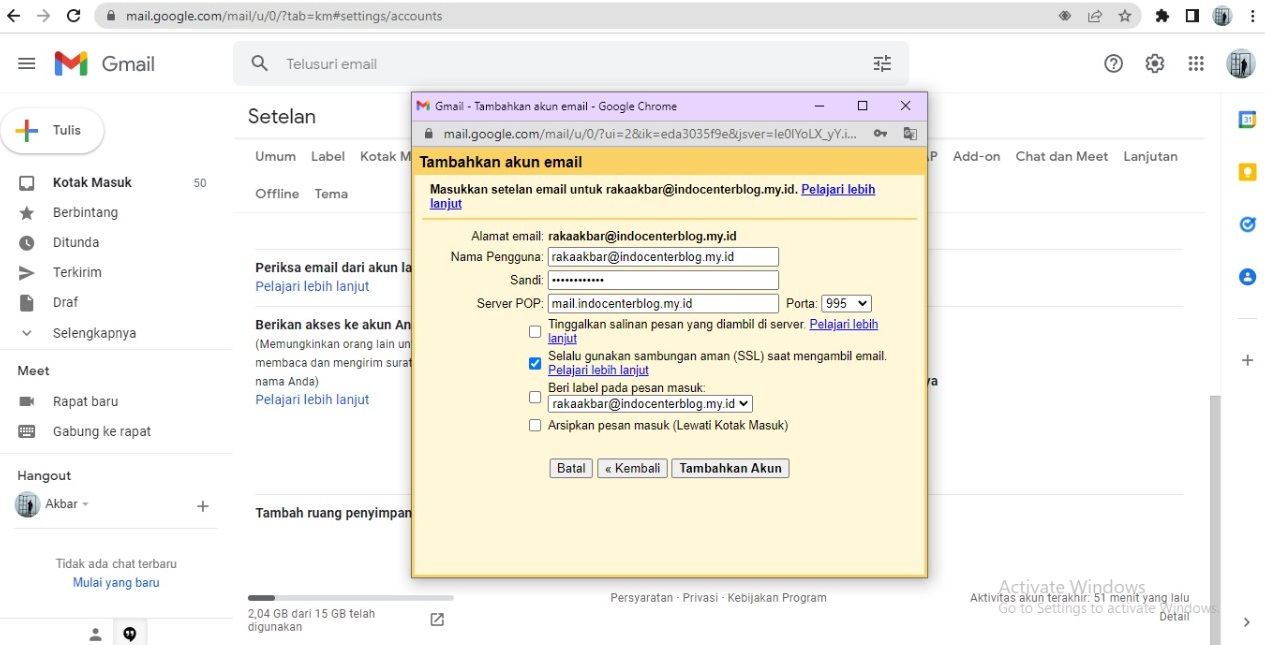
Cara mengubah port pop 3 di Outlook & Windows Live
- Untuk Outlook
-
- Buka Outlook untuk membuat akun email
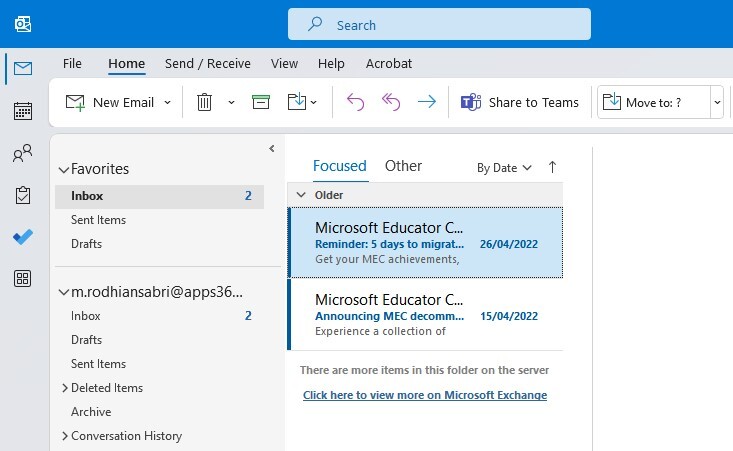
- Kemudian pilih menu Alat
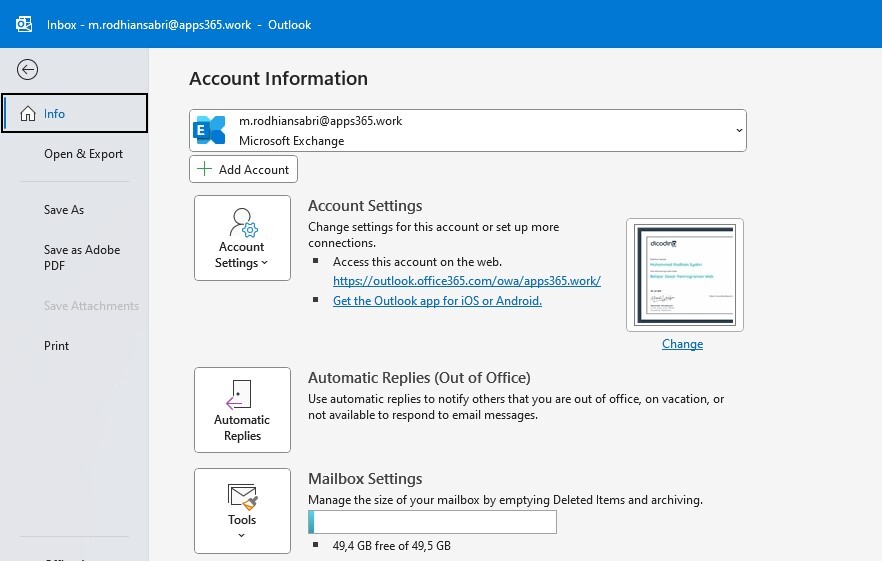
- Lalu klik bagian POP/SMTP
- Setelah itu akan muncul pop up
- Add new email account
- Kemudian masukan nama email serta password dan jangan lupa ceklist SPA
- Klik pengaturan lainny
- Lalu kita ke advanced
- Untuk incoming server dengan port 110 dan unceklist SSL
- Untuk outgoing server dengan port 465
- Lalu klik OK
- Lalu klik oke dan kembali lagi internet email setting kemudian klik next, kemudian pilih pengaturan aku
- Buka Outlook untuk membuat akun email
- Untuk Windows
-
- Buka windows live mail
- Pilih menu akun
- pilih menu properties
- Lalu kita maju
- Untuk server keluar dengan port 465 lalu ceklist SSL
- Untuk server masuk dengan port 110 lalu inceklist SSL
- Lalu kita klik OK
Konfigurasi email dengan IMAP di Outlook dan Windows Live Mail
- IMAP di Outlook
-
- Buka Outlook
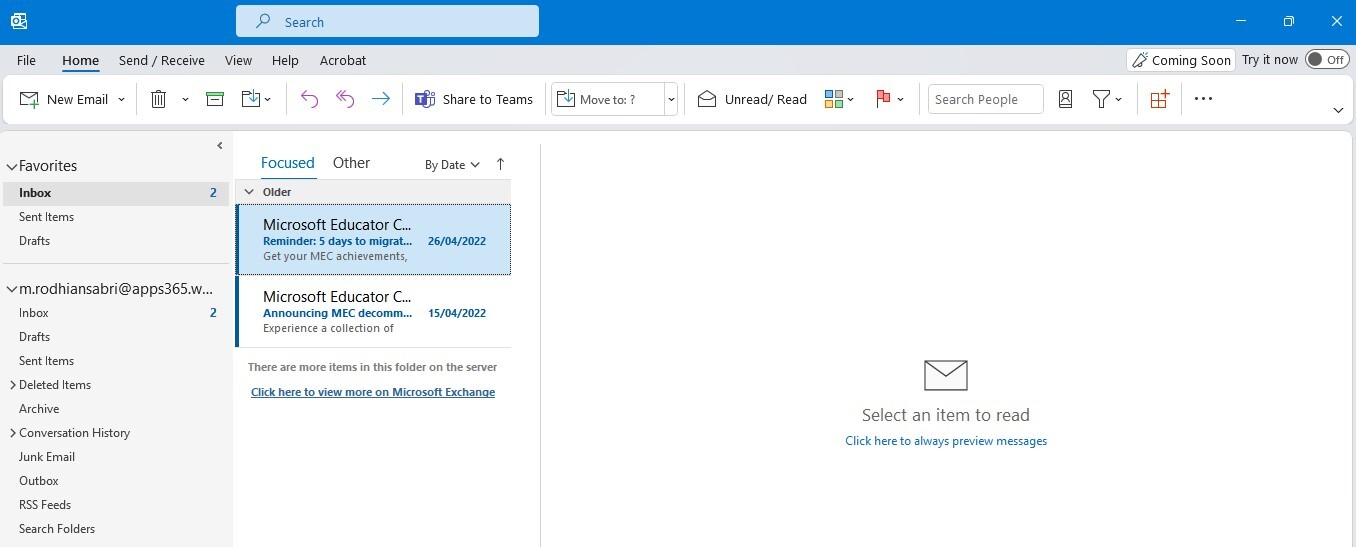
- Kemudian pilih menu File, pilih Manage Profiles
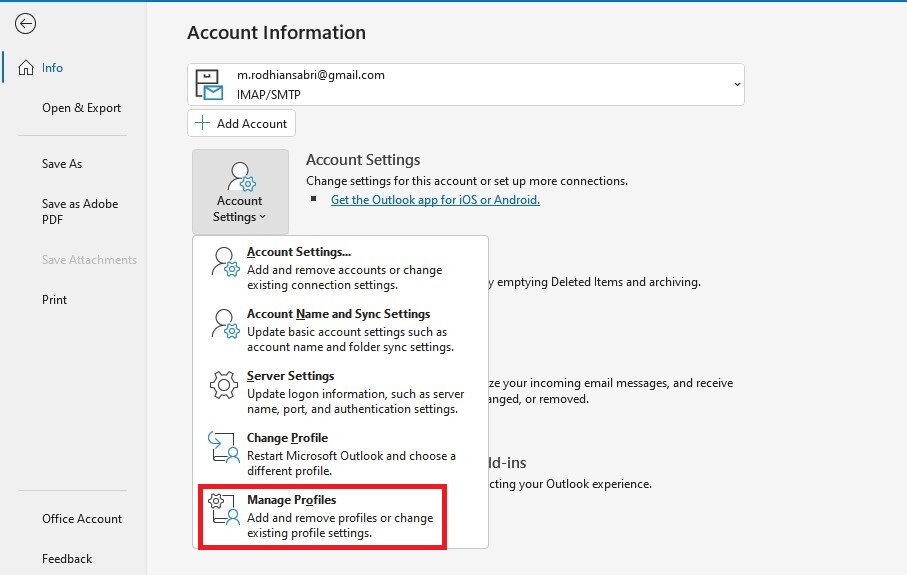
- Kemudian pilih email, dan pilih menu Change
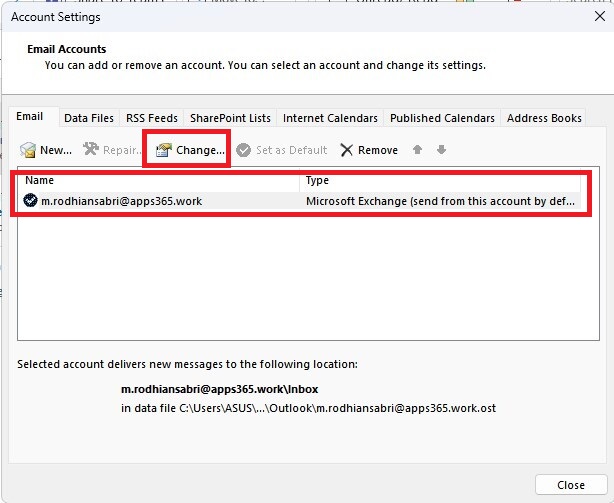
- Lalu klik tombol More Settings
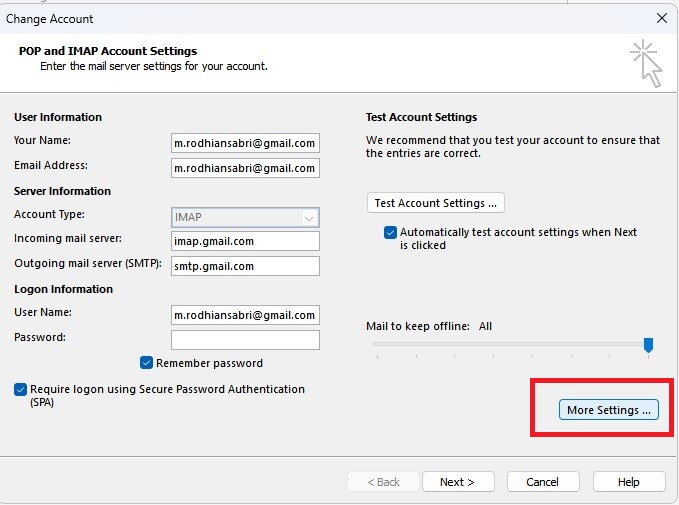
- Untuk incoming server port 993
- Untuk outgoing server port 2080
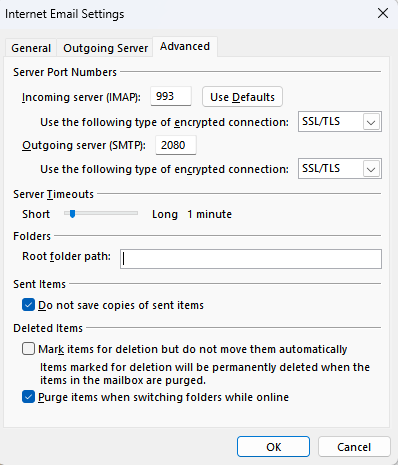
- alu klik OK dan kembali lagi internet email setting
- Dan finish kita bisa mengakses outlook menggunakan email
- Buka Outlook
- IMAP Windows Live Mail
-
- Buka windows live mail
- Pilih menu account
- Pilih menu email
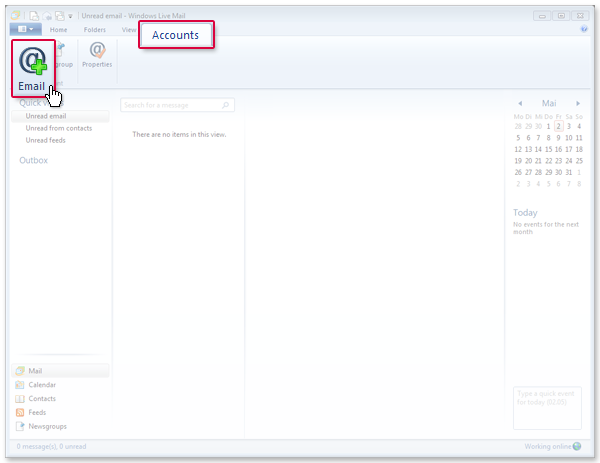
- Input alamat email dan kata sandi anda
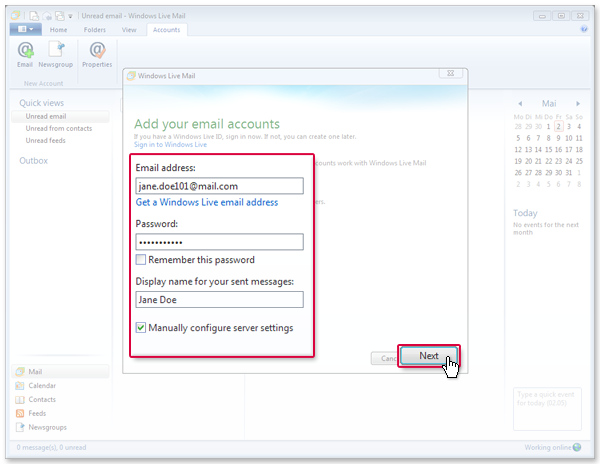
- Kemudian klik next
- Lalu isi nama server
- Ubah server type menjadi IMAP
- Untuk port incoming dengan port 993 ceklist SSL
- Untuk port outgoing dengan port 2080 ceklist SSL dan requires authentication
- Lalu klik next
- Maka akan muncul gambar seperti tampilan dibawah ini
- Akan muncul downloading list of folders
- Berikut tampilan windows live mail yang telah berhasil di configuration
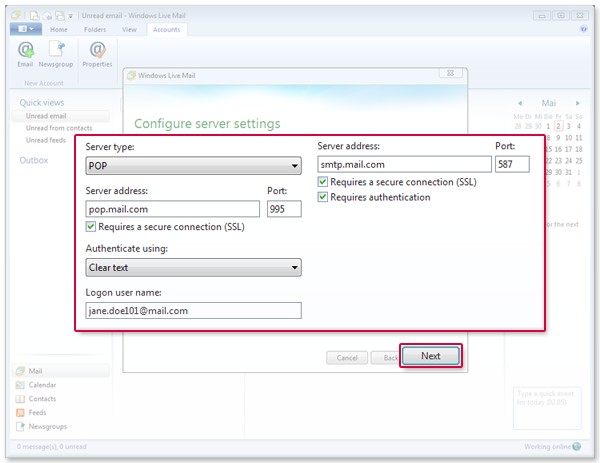
Konfigurasi Email Hosting di Thunderbird, Windows Live & Outlook
- Mengatur Hosting Email di Thunderbird
-
- Kita masuk ke thunderbird lalu masuk pilih pengaturan akun
- Kemudian akan muncul tampilan seperti lalu kita klik tambah akun kemudian akan lebih banyak lagi tambah akun lalu kita tambahkan akun email
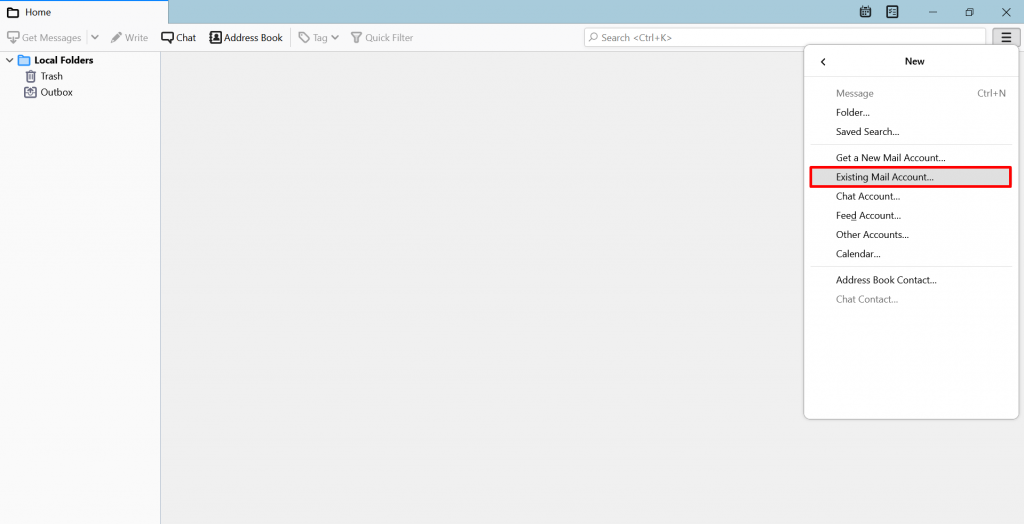
- Kemudian masukkan email anda lalu klik lanjutkan
- kemudian kita mengkonfigurasi lalu memasukkan server masuk dan server keluar dengan klik configure manually
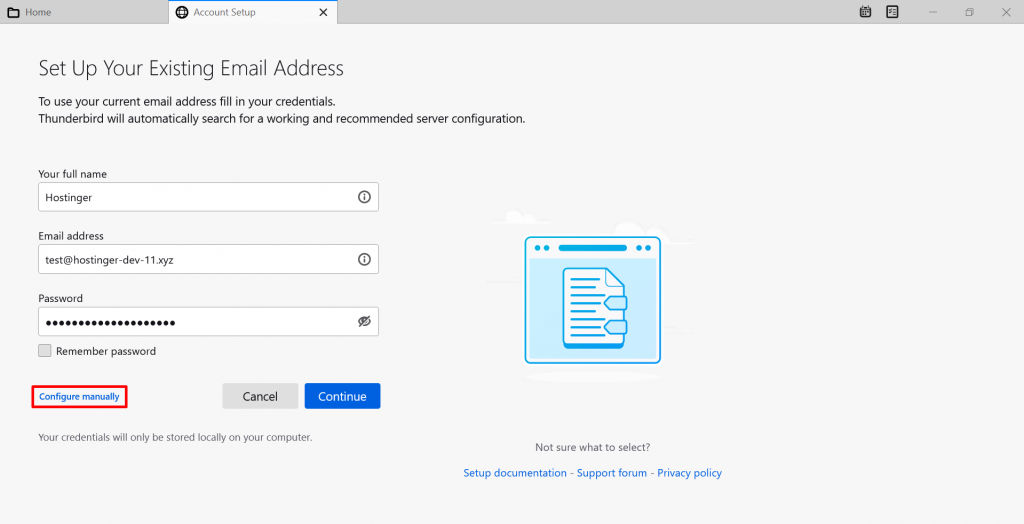
- Akan muncul manual configuration
- Kita akan setting incoming server dan outgoing server sesuai configuration webmail server
- Lalu kita klik re-test
- Lalu muncul the following setting
- Setelah itu klik done
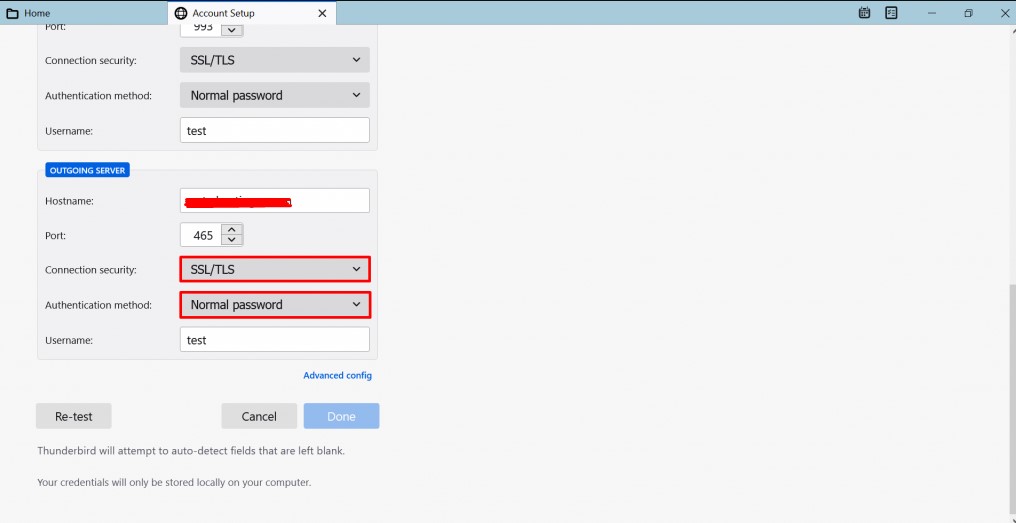
- kemudian akan muncul tampilan warning. Setelah itu ceklist I understand the risks, klik confirm.
- Berikut tampilan setelah configuration selesai
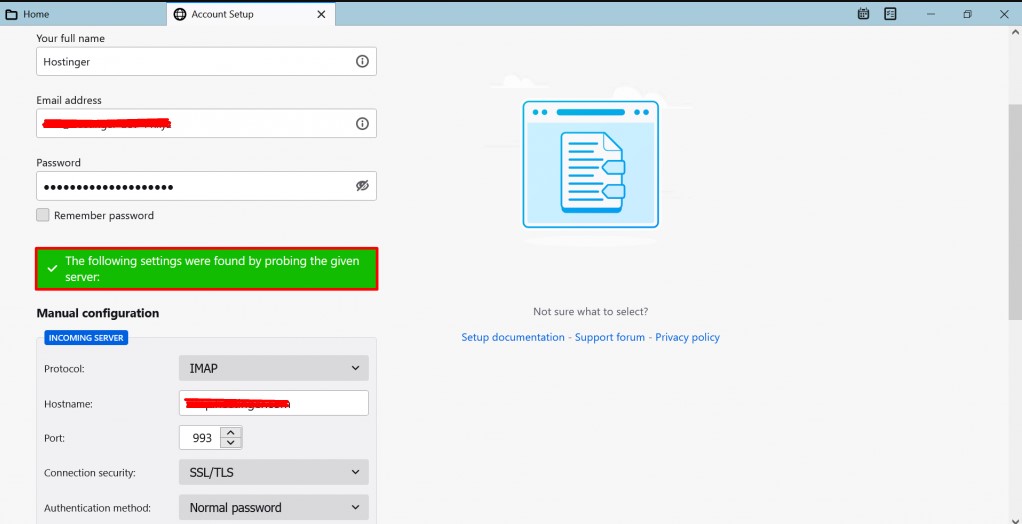
- Mengatur Untuk Hosting Email di Windows Live
-
- Buka windows live mail
- Pilih menu account
- Pilih menu email
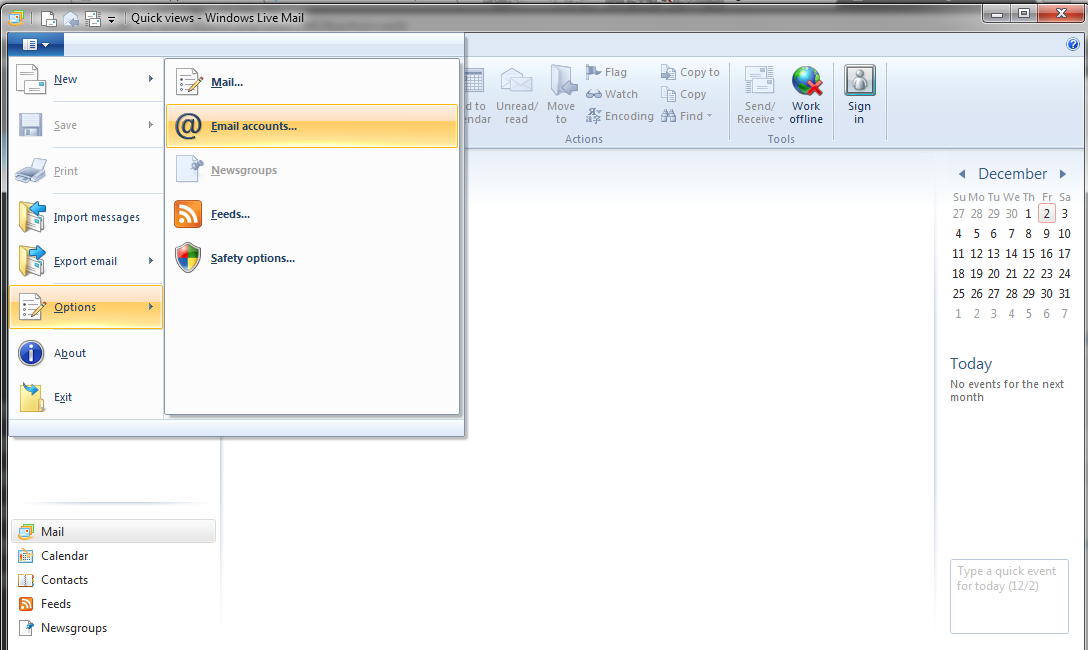
- Input alamat email dan kata sandi anda
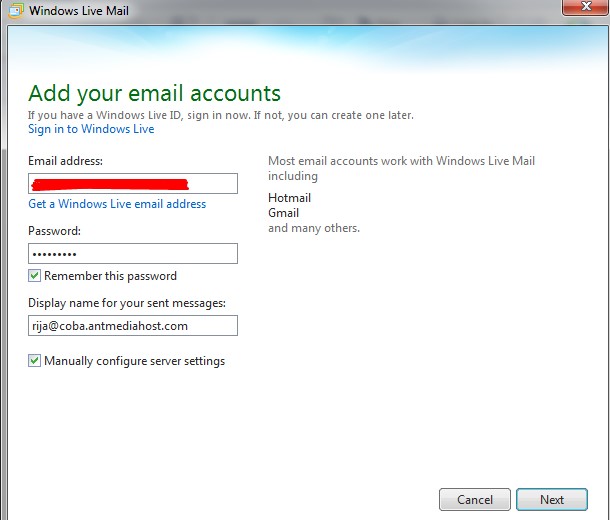
- Kemudian klik next lalu kita isi nama server beserta port lalu klik next
- Kemudian klik next maka akan muncul seperti gambar dibawah ini
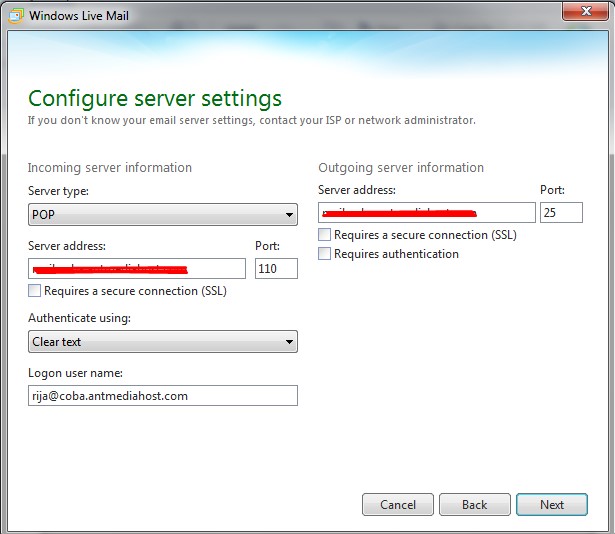
- Kemudian kita masuk ke windows live email untuk menyetting account kemudian kita klik properties
- Lalu kita klik menu server kemudian tambahkan POP3 dan SMTP serta input email username beserta password
- Kemudian pindah menu advanced untuk input port SMTP dan port POP3
- untuk port outgoing dengan port 465 dan ceklist SSL
- Untuk port incoming dengan port 110 dan unceklist SSL
- Berikut tampilan windows live mail yang telah berhasil di configuration
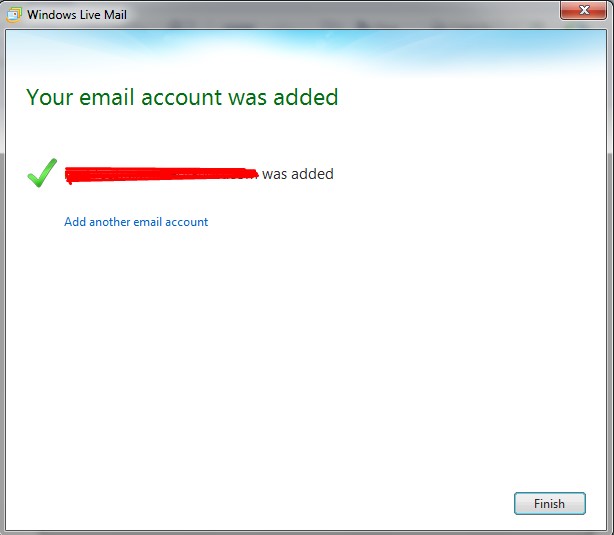
- Mengatur Untuk Hosting Email di Windows Live
-
- Buka Outlook untuk membuat akun email
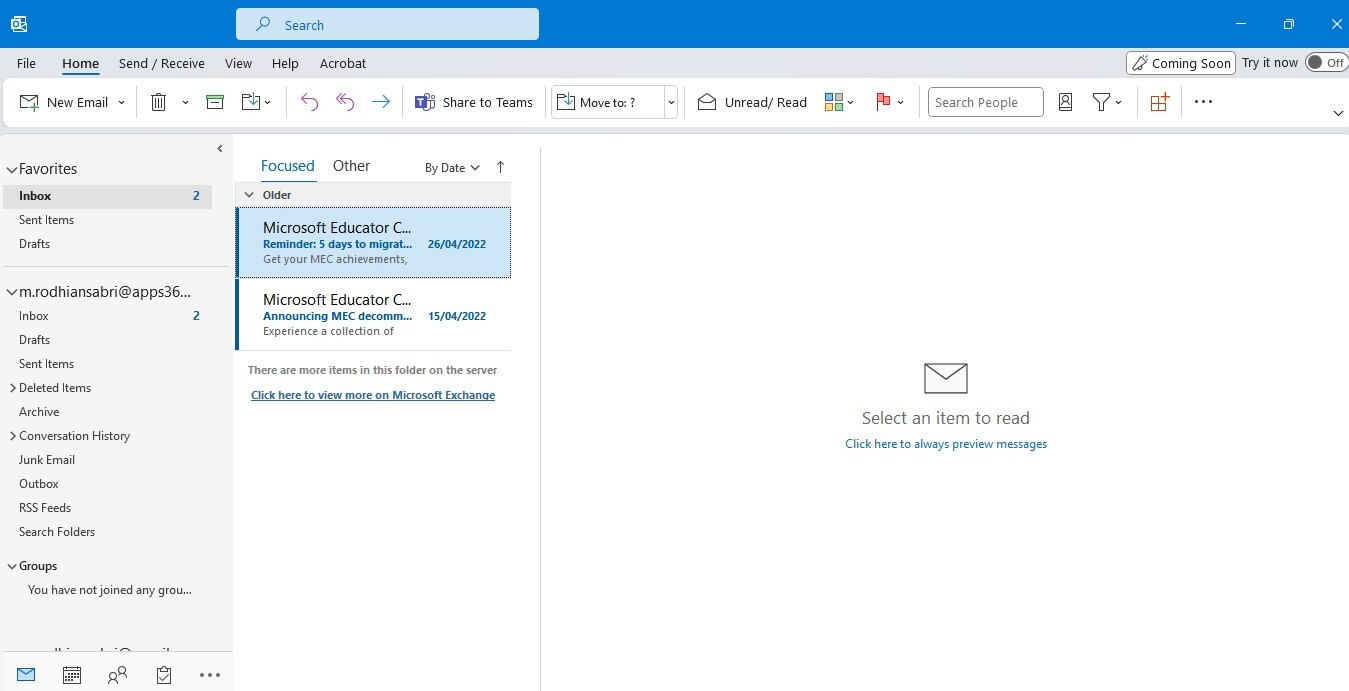
- Kemudian pilih menu Tools
- Kemudian pilih account settings
- Kemudian pop up akun settings
- klik new
- lalu input nama, email serta password dan jangan lupa ceklist manual configure nya klik next
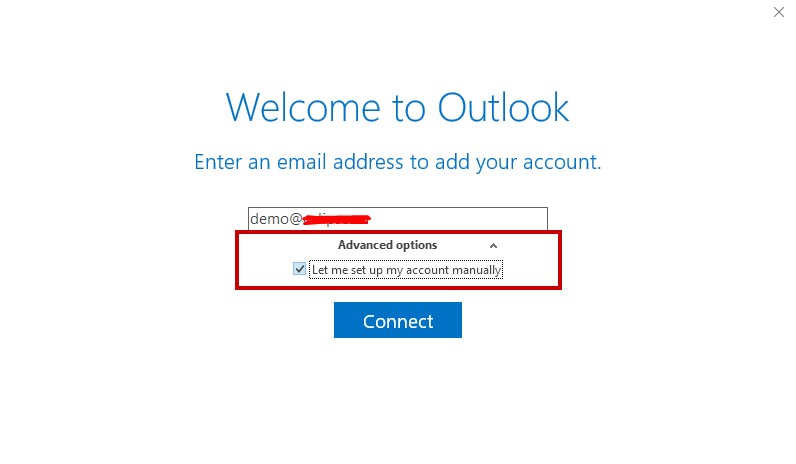
- Kemudian muncul tampilan seperti di bawah ini kemudian klik next
- Setelah itu akan muncul pop up add new email account
- kemudian input nama email serta password dan jangan lupa ceklist SPA
- klik more settings
- akan muncul pop up setting outgoing server
- ceklist SMTP requires authentication
- ceklist log on
- ceklist SPA
- Kemudian klik OK
- Pilih menu advanced
- Untuk port outgoing dengan port 995 dan ceklist SSL
- Untuk port incoming dengan port 465 dan SSL
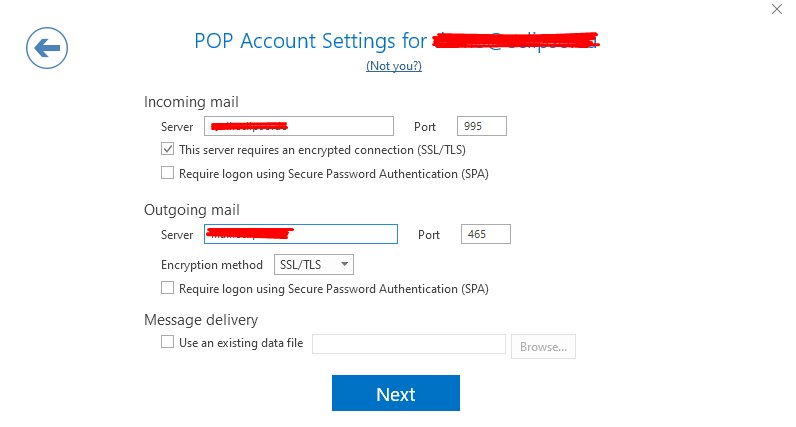
- Lalu klik oke dan kembali lagi internet email setting kemudian klik next
- Dan finish kita bisa mengakses outlook menggunakan email
- Dan seperti ini tampilan email hosting di outlook
- Buka Outlook untuk membuat akun email
Bagaimana cara konfigurasi email client?
Email client dikonfigurasi menggunakan aplikasi Thunderbird, berikut merupakan langkah-langkah konfigurasinya :
- Buka aplikasi Thunderbird pada perangkat anda.
- Masuk ke menu email.
- Masukkan nama, alamat email, sandi, serta centang “ingat sandi”.
- Kemudian input Server SMTP dan Server POP3/IMAP kemudian klik Selesai.
- Bilamana webmail terdapat email, maka secara otomatis thunderbird akan mendownload email.
Bagaimana mengatasi persoalan EzyHome?
- Periksa koneksi kabel pada perangkat/router, jika terlepas sambung kembali.
- Lampu LOS akan menyala merah jika ada jaringan kabel yang putus, bila hal ini terjadi, mohon menghubungi kami.
- Restart (matikan dan hidupkan kembali) router. Tekan tombol on/off yang ada di belakang router. Lakukan ini jika tidak ada kerusakan fisik, misal kabel fiber optik putus.
- Pengguna yang mengalami kesulitan dalam melakukan perbaikan sendiri, dapat menghubungi pusat layanan melalui WA only di +628155044434. Pihak Ezyhome akan mengirimkan teknisi ke rumah pelangan untuk melakukan pemeriksaan dan perbaikan.